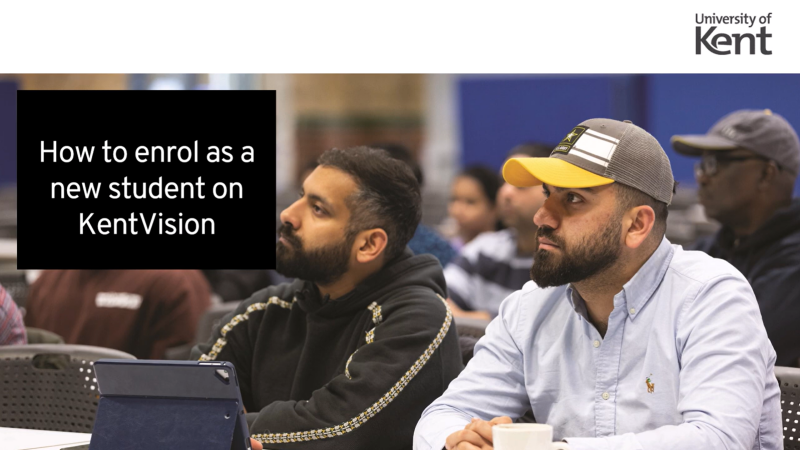Deadline for January 2024 new starters
The registration deadline for January 2024 new starters is Monday 5 February 2024.
You will receive an email when you can begin enrolment.
This deadline does not apply to students on an approved apprenticeship scheme with the University of Kent.
If you are a current Undergraduate student continuing your studies you should complete Returning Registration, not enrolment.
Master's students who have completed their Undergraduate degree at the University of Kent should complete enrolment, not Returning Registration.
How to enrol
You will receive an email to your personal email address letting you know when you can enrol. Please enrol as soon as possible after receiving this.
We recommend that you complete enrolment in one sitting, however, you are able to complete some information and return to complete it at a later time. You can complete the tasks in any order. Once you complete a task, you will be unable to return to it, so please check your answers carefully before continuing.
Log in to KentVision and click Go to enrolment. You can complete the below tasks in any order.
Personal details
Preferred name
You will see your personal details that you completed at the admission stage pre-populated in this area. Here you are able to update your preferred first name, which will link to Microsoft Teams, your email account and KentOne student ID card. Official documents, such as your degree certificate and transcript will be printed with your full legal name.
Student photograph
In this screen you will also be able to upload a photograph for your KentOne student ID card. Below are two video guides showing how to upload your photo ID via computer and smartphone.
Please ensure that the image is a recent close up of your head and shoulders against a white background, and is not cropped or using filters that obscure your appearance.
If the photograph doesn't match the required dimensions, to the right of the screen is the Edit Image button. Here you can rotate or crop the photograph to the required dimensions.
You must click Upload at the end of this process to ensure that your photograph is correctly uploaded.
Once your photograph is successfully uploaded, click Continue.
Contact details
Term time address
You can choose from a drop down where you will be living during term time. It is imperative that this is completed correctly and fully as this is the address which we will use to contact you.
If you choose University accommodation and click Continue, your address may be pre-populated and you will be asked to complete your contact telephone number and personal email address. If your address is not pre-populated, you will be able to input this or email the Accommodation team.
If you choose a different option, you will need to input your address, contact telephone number and personal email address. Click Continue.
Emergency contact details
Please input contact information of a suitable person in case of an emergency (the address field is optional). You can change the person or update their details on KentVision at a later date if required. Click Continue.
Statutory information
This page captures mandatory reporting information for HESA, the Higher Education Statistics Agency. This section is mandatory, however you are able to choose 'Prefer not to say' in some fields.
Right to study in UK
Please select your nationality in the first screen. If you have dual nationality, and one includes British Citizen, we recommend that you set this as your main nationality as it attracts the least restrictions. Click Continue.
If you have already supplied your British passport information during the admissions process, you will have to review and confirm that your passport information is correct and do not need to add it again at this stage.
Home students can register with an expired passport. If you are a home student with no passport (current or expired), please contact gettingstarted@kent.ac.uk. This may differ from the ID accepted by Admissions when you were an applicant.
If you need to add a new passport, click Add a new passport and input the information. You will also need to upload a clear photograph of your passport, ensuring that the entire photograph page is shown and no information has been cropped out. Click Add passport and you will be returned to the main Right to study in UK page. Here you can Edit selected passport if needed, or Confirm & continue.
Paris campus specific information
EU/EEA nationals must provide a valid passport proving their right to study, but are not required to provide any supplementary immigration permission documents.
All other non-EU/EEA nationals must provide a valid passport and upload proof of their Schengen visa.
Immigration permission
This page will not be shown to British or Irish nationals as no immigration permissions are required.
If you are studying at Kent for one term, you will need to upload proof of your travel itinerary, clearly showing the date of entry into the UK.
You will be asked if you already have immigration permission to be in the UK. Make your selection and click Continue.
If you have chosen 'yes', you will then be asked to upload documentation as proof of your immigration permission. You will be shown a list of options, which include:
- Current UK visa in your passport
- Current Biometric Residence Permit (BRP)
- Immigration status document
- Home Office documents
- Evidence of EU pre-settled status/EU settled status.
To finish, click Continue.
If you have chosen 'no', you will be required to upload proof that you have applied for the relevant permission, or that your circumstances mean that you don't require immigration permission. You will be shown a list of options, which include:
- UKVI document checklist or copy of your submitted application as evidence of a pending visa application (you will not be registered until you have received your visa, have arrived in the UK and provided relevant evidence)
- If you are a distance learning/overseas campus student and are not required to come to the UK for your programme, please upload a copy of your residence card for your country of residence/recent document showing your name and current overseas address.
To finish, click Continue.
Please do not be alarmed if you see a notification warning you that your visa is not valid.
Until the Student Immigration Compliance Team have both confirmed your Right to Study in the UK and completed your registration, there will be no visa on your record. You will receive a confirmation email once you have been registered or the team will contact you directly if they have any queries.
Course details
You will see pre-populated information stating your course, mode of attendance and main study site. If this is incorrect, please email gettingstarted@kent.ac.uk (including your student number, which can be found in the top right hand corner of the screen) and continue with enrolment.
Student Finance
You will be asked if you are expecting to receive a maintenance or tuition fee loan from either Student Finance or the Student Awards Agency and to input further details if applicable. Click Continue.
Kent Union
When you enrol onto your course we will share your data with Kent Union, who will contact you directly to tell you more about their role and to give you the opportunity to get involved or opt out as you wish. You have the right to object to the transfer of your data to Kent Union by selecting the checkbox at the bottom of the page. Click Continue.
Education history
You will be asked to input information about your education history (if it is not already pre-populated). Click Continue.
Your qualifications will be listed; if you see an error, please email gettingstarted@kent.ac.uk (including your student number, which can be found in the top right hand corner of the screen) and continue with enrolment. You also have the option to add any missing or other qualifications, but this is not required. Click Continue.
Terms and conditions
Once you have completed all of the above tasks, you will then be able to view the terms and conditions task.
Please read through the information carefully before ticking the box which states that you agree to our terms and conditions. Click Continue.
The terms and conditions screen includes agreeing that:
- I intend to study at the University of Kent
- It is my obligation to make arrangements for the payment of my tuition fees
- I will observe The University’s Charter, Statutes, Ordinances and regulations
- (UKVI student only) I agree to provide relevant information upon request from the Student Immigration Compliance Team
- I have read the Student Enrolment Privacy Notice
- I have read and accept my responsibilities as a student
The final two bullet points (above) are not applicable for KMMS students, who instead agree that:
- I have read the KMMS terms and conditions and associated documents
- I have read and accept my responsibilities as a student in the KMMS welcome pack and KMMS policies
Voter registration
You will have the opportunity to opt out of registering to vote at your term time address. There is also a link to register to vote which will open in a new tab.
Click Continue. You have now completed enrolment and will receive an email confirming this.
Enrolment complete
You will be automatically directed to begin your Finance registration. Please see our Finance registration guidance webpage.
After you have enrolled, the Central and Medway Student Administration teams will be able to register you as a student and you will receive email confirmation once this has been completed and you are officially a student at the University of Kent. The email will include information on how to collect your KentOne ID card.
You will also receive an email about your Kent IT account. Once you have activated your IT account, you will then need to use the student and staff login rather than the applicant login when using KentVision.
Who to contact
If you have any queries during enrolment, please contact the team associated with your campus:
Canterbury campus
Central Student Administration
Email: gettingstarted@kent.ac.uk
Call: 01227 764000 (Monday to Friday 9.00 -17.00)
Visit: Nexus in the Templeman Library
Medway campus
Email: msao@kent.ac.uk
Call: 01227 764000 (Monday to Friday 9.00 -17.00)
Visit: Gillingham building