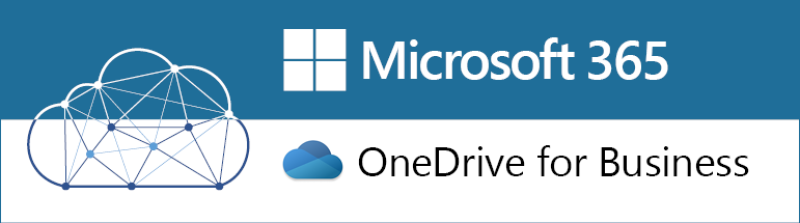
What it offers
OneDrive is your individual storage space in Microsoft 365. It works in a similar way to Dropbox or Google Drive.
It's easy to access from anywhere on any device with just a web browser or an app (android, iOS, Windows or Mac). No VPN or mapping drives needed to access files.
Why use it?
Store your files. Your OneDrive has 1TB of storage.
Share files by email (internally and externally). If you share files s a OneDrive link instead of an attachment there's no size limit (the email attachment limit is 45MB).
Temporary collaboration: you can let others view and/or edit a file in your OneDrive. Staff can also use Teams for more collaboration options and to store files that other staff need longer term access to.
OneDrive is for your personal files and drafts. Files are deleted when you leave Kent.
How to use OneDrive
Microsoft OneDrive video tutorials
Microsoft help videos for using OneDrive
How to log in
- Log in with your Kent username followed by @kent.ac.uk
- For username abc123, this would be abc123@kent.ac.uk
- You might need to complete a second security step when off campus (MFA)
Access OneDrive from a web browser
- Go to office.com and log in
- Choose the OneDrive app to open it
How to access OneDrive with a campus PC
- Go to File Explorer and select OneDrive for Business - University of Kent
- You can now save new files directly into this folder
Download the OneDrive app
- Download the Windows or Mac version from the web app (the download link in the bottom left corner)
- Download a mobile/tablet version from your app store / play store.
Once you have the app you can save new files directly to the OneDrive - University of Kent folder on your device.
Storing sensitive data
If you need to store files that contain sensitive data, you can use your OneDrive. See our storing sensitive data advice
Sharing files
You can share files with staff and students at Kent or external contacts.
Sharing sensitive data
Use OneDrive to share files with sensitive data securely, both internally and externally.
We don't offer file encryption (but this is coming soon):
- If you share a sensitive file with an external contact, they can download it and forward it - so get a written agreement with the recipient that they will store it securely, that they won't share the document further and that they will delete it when no longer needed
- Encryption of files for confidentiality is under development. This will let you to share files with specific contacts, and prevent onward forwarding.
Share files by email
Save the file to your OneDrive, then:
- From your draft email in Outlook, click Attach
- Choose to browse web locations/cloud locations
- Select the file from your OneDrive
- Choose to send it as a link rather than an attachment
Share files from within your OneDrive folder
- Right-click on your file or folder in OneDrive
- Select Share
- Enter the name of the person to share with, and a message. Choose whether they get edit or read-only access.
Copy files into OneDrive
If you've downloaded OneDrive to your PC, can save new files directly to the OneDrive - University of Kent folder on your device.
Copy files from other places
Drag files into OneDrive and delete them from the original location to avoid having two copies in different locations. See this in action: Microsoft video on how to copy files into OneDrive
Consider moving the entire contents of your home folder / Z drive into OneDrive, so that you're always working from the same location on any device, wherever you are.
What happens to your files when you leave
When you leave the University, you will lose access to your OneDrive.
Staff: your line manager gets an email on your leaving date with a link to your OneDrive, They have access for 90 days to move files into a team area if needed.
After 90 days files left in your OneDrive are permanently deleted.
Don't store personal files in OneDrive; if you have done, remove them before you leave.
Students: you'll lose OneDrive access 60 days after your student registration ends.
More Microsoft 365 apps
Help and feedback
Ask us a question
Get in touch to ask for help or give us feedback





