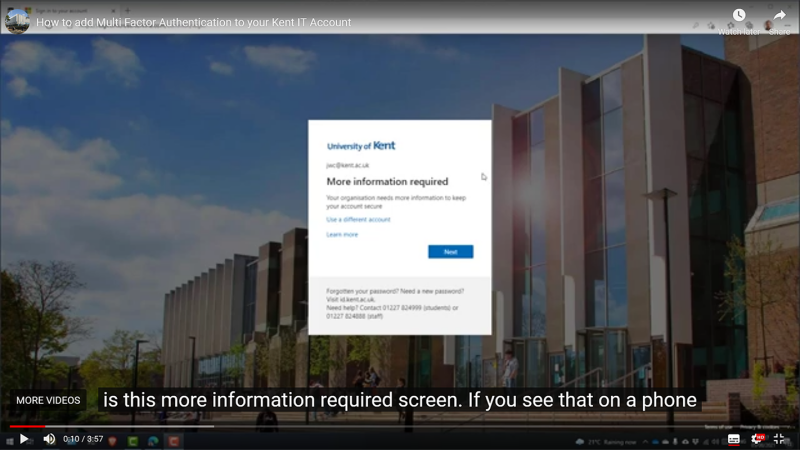Once set up on your Kent IT Account, MFA is easy to use and provides added protection against cyber-attacks. This is especially important now as many staff and students are accessing services from off campus.
MFA provides a 99.9% reduction in compromised accounts. This will help to protect your own personal information, as well as the University of Kent network.
What MFA is
MFA asks you to use more than one method to prove who you are when logging in. Multi-factor authentication introduces an extra login step that you'll need to set up, in addition to your Kent IT Account password.
- This is only used when you access services from off campus - services such as email, Teams, Microsoft 365 apps, Moodle, Kent Vision, Staff Connect, online Library resources and more
- What is MFA? (Microsoft article)
- How does multi-factor authentication work? MFA and privacy explained (YouTube)
How to set up MFA
Set up from off campus:
- Staff accounts older than 38 days, or
- Student accounts older than 120 days
that haven't activated a second method of authentication will need to be set up on campus or contact us.
- Sign out or close any Microsoft software you have open.
- Open a web browser and try to access email or another online Kent service
- Choose an authentication method when asked
- You should add a second authentication method too – choose a method that won’t be affected if you change device or mobile phone number. For example, if you chose an authenticator app, this won’t transfer to a new device unless you’ve backed it up. Adding a secondary method such as your home phone number or mobile number (if you intend to keep the same number) will help avoid any loss of access.
The next time you log into a Kent IT service from a new device from off campus you’ll receive a notification asking you to authorise the login.
Set up when on campus:
- Go to your Microsoft account security settings
- Click + Add method
- Choose an authentication method and follow the process on-screen.
- Add +44 if adding a phone number, remove the 0
If you choose the Microsoft Authenticator app
You'll need to use the app each time you're asked to use MFA, so don't delete the Authenticator app once MFA has been set up.
Watch this video or follow the steps below to set it up:
Step by step process for how to use the Microsoft Authenticator app to set up MFA
- Download the Microsoft Authenticator app to your smartphone from either Google Play or the iOS app store. Note: you will need to keep the authenticator app on your device for future requests so don't delete it once you've set it up!
- Using a laptop or a different device from your smartphone, open a web browser and login to outlook.office.com with your Kent IT details
- You'll get an alert saying you need to provide extra information: click OK and a QR code will be displayed
- On your phone, open the Microsoft authenticator app
- Click ‘add account' then ‘add work or school account’
- Your phone will open the camera and ask you to scan the on-screen QR code. This pairs your phone with your Microsoft 365 account
- Complete the setup process for both the on-screen instructions and in the app
You'll need to use the authenticator app in future, each time you're asked to use MFA when off campus, so don't delete the app once it's set up!
Manage your authentication settings
How to update or add new authentication settings
Manage your authentication settings
Why do this?
- If you change your phone you'll need to remove the security settings from your old phone and set up authentication for your new device.
- If you lose your phone, or remove or reinstall the app (and this is the only authentication method you have set up), you'll need to contact us to reset your account. To avoid having to contact us you can set up another authentication method that can be used to recover your account.
You won't usually need to use MFA every time you log in
You'll be asked to use MFA authentication:
- When logging into most Kent online services from off-campus, including email, Teams, Microsoft 365 apps, Moodle, Kent Vision, Staff Connect and online Library resources.
It's only required:
- If you're using a device for the first time
- If it's over 90 days since you used the device to log in
- If you've changed your Kent IT password
- If you're logging into Staff Connect, which will ask you to authenticate every time you log in
Help and support
Microsoft support
Ask us a question
Get in touch to ask for help or give us feedback.
- 01227 82 4888