This guide is designed to help students access their online exams and upload their completed answer booklets to Moodle.
For online exams in the 2023/24 period the use of Generative AI is not permitted.
Online exam formats
The University has committed to the delivery of online exams utilising the following two formats in Moodle:
24hr Online Exams
These exams are to be completed and submitted within 24 hours of release. 24hr online exams are not meant to take 24 hours to complete. The expected duration of these exams remains as for the requirements were you sitting the exam under normal ‘exam-type’ conditions. This would normally be 2 or 3 hours in duration.
Timed Online Exams
These exams are to be completed in one sitting and within a restricted time window. Timed Online Exams are designed such that all students complete the exam in one sitting (i.e. immediately following the release of the exam paper). They are commonly used for subjects with professional and regulatory bodies or specific pedagogic requirements.
The format of your examination will be clearly stated on the exams timetable.
The technical guidance below applies to both formats.
How exams will work in Moodle
Exam papers for the May/June exams and resits will automatically become available in the relevant Moodle module on the date and time listed on the exams timetable.
At the top of each Moodle module, there will be a section called Exam (or Resit Exam in the case of resits). This section will contain:
- The exam paper in PDF format (named by module code).
- An answer booklet in DOCX (Microsoft Word) format.
- A Turnitin submission inbox (The School of Chemistry and Forensic Science and the School of Physics and Astronomy will use Moodle Assignment inboxes, please refer to Divisional guidance).
- This will open when the exam begins and close after 24 hours.
- A second Turnitin submission inbox for late submissions.
- This will open 24 hours after the exam begins and close 24 hours later.
- Optionally; supplementary materials you’ll need to complete the exam such as case lists, graphs or diagrams.
If you don’t submit a paper, or submit late, you must follow the instructions provided in the Examination section on the Moodle module or email your Divisional Student Support Team to provide further details.
In cases of timed online exams, the length of the exam will also be stated. You must submit your completed answer booklet within the restricted time window as specified.
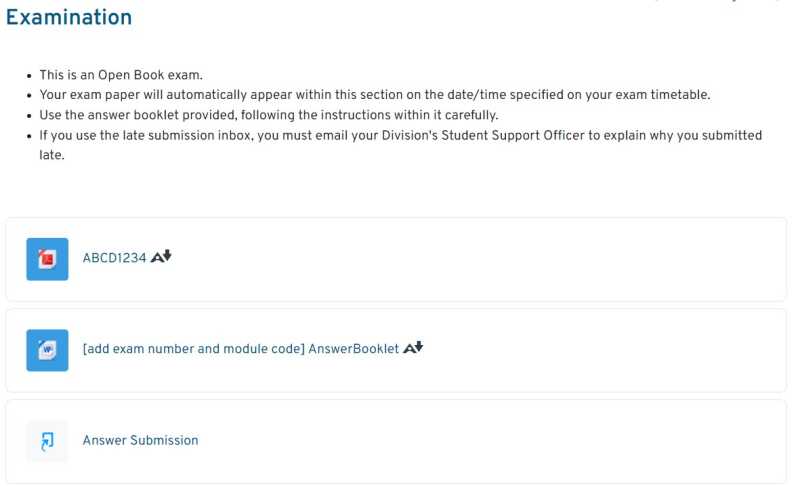
An example of what the Examination section in Moodle will look like.
Opening your exam paper
To open your exam paper:
- Access the relevant Moodle module.
- Remember, the exam paper will be hidden until the time stated on your examination timetable. You may need to refresh the page.
- Your exam paper will appear as a PDF file in the Exam section (or Resit Exam section in the case of resits). It will be named by module code. Click on the PDF file to open it in your browser.
We recommend you download the PDF file to your computer by right-clicking the file and choosing 'Save Link As...' (May vary by browser).
Once the exam paper is visible in Moodle, you can go back to it and can download it as often as you like.
Downloading the answer booklet
To download the answer booklet:
- In the Exam section (or Resit Exam section in the case of resits), click on the Microsoft Word document entitled "[add your exam number and module code] AnswerBooklet" to download it to your computer.
The document may open within the browser window. If this happens; right-click on the file and choose 'Save Link As...' (May vary by browser).
Using the answer booklet
Do include your exam number in the answer booklet and file name.
Don't write your name or Kent Login.
You can access and edit your answer booklet using Microsoft Word, which is free for all students to use in Microsoft Office 365.
- Re-save the answer booklet to include your exam number in the file name, using the following format: [exam number] [module code] AnswerBooklet (for example, 123456 ABCD1234 Answer Booklet).
- Follow the instructions in the answer booklet carefully;
- Enter your exam number and module code into the document header.
- Write the answer to each question on a new page of the document and remember to include the question number at the top of each page.
- Remember to save the document regularly whilst you are working on it.
- When you have finished writing your answers into the answer booklet, check your work and then save.
Our Using your answer booklet page explains how to add images, equations, code and annotations to your answer booklet, as well as information on editing and saving the answer booklet on different devices and platforms.
If you need to add a few lines of handwritten text, it is fine to do this via photos. If you need large paragraphs to explain your working, we would recommended that you type this unless you have been explicitly told by your School that you can hand-write and photograph your full answers.
Submitting your completed answer booklet
Submit your answer booklet to the Turnitin inbox in the Exam section (or Resit Exam section in the case of resits).
For 24hr online exams, aim to submit your completed answer booklet within 24 hours of the exam paper's release.
For timed online exams, submit your completed answer booklet within the restricted time window as specified.
You will need to use late submission inbox if submitting late. If you don’t submit a paper, or submit late, you must follow the instructions provided in the Examination section on the Moodle module or email your Divisional Student Support Team to provide further details.
To submit the answer booklet:
- Click on the link to the submission inbox entitled 'Answer Submission'.
- For late submissions, use Answer Submission [late submissions only].
- On the page that follows, beneath the inbox summary information, click 'Submit Paper'. A pop-up window will appear on screen.
- Enter the submission title (e.g. [exam number][module code] AnswerBooklet).
- Click and drag your completed answer booklet from your computer's file browser into the 'file to submit' section. You can also click on the file icon to navigate your computer's file browser to choose a file to upload.
- Tick the box to confirm the work you are uploading is your own.
- Click 'add submission' at the bottom of the page.
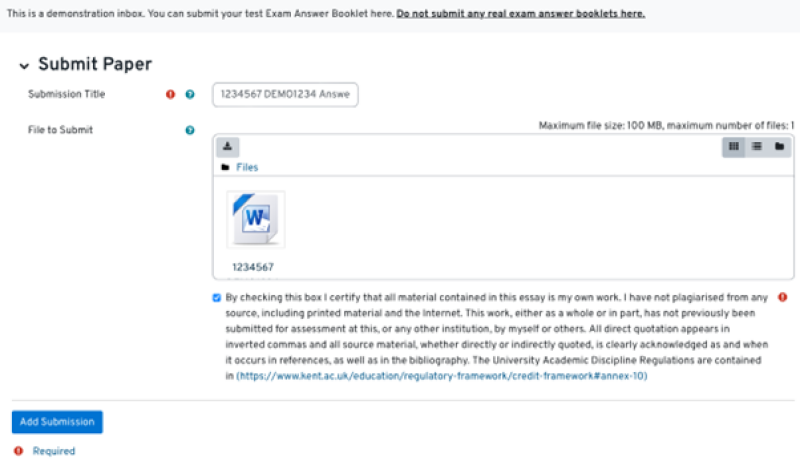
Your answer booklet submission will now be processed.
Please note, it can take up to two minutes for your answer booklet submission to be processed.
Once submitted, you will see a digital receipt on screen. This is proof of your submission, so make a note of the submission ID.
Clicking off the digital receipt you will now be returned to the submission inbox, with an overview of your submission.
Clicking on the submission title opens your submission within Turnitin’s Feedback Studio interface. You must check your file has been submitted correctly. Blank or corrupt file submissions will not be marked.
Re-submitting your answer booklet (where applicable)
If, after making a submission, you notice you've made an error (for example, you've incorrectly titled the document) don't worry; all exam inboxes allow students to make resubmissions within the time permitted.
Simply make the required changes to your answer booklet and then re-submit the document following the same steps described above.
Try it out!
We have created a demonstration Moodle module where you can familiarise yourself with the above process.
You will need to click 'Enrol me' in order to enrol yourself onto the above module.






