Only a small number of modules will be using Moodle Quizzes for online exams this year. Your school will let you know if you will have a Moodle Quiz as part of your exam.
If you have a Moodle quiz as part of your exam, you'll find the quiz in the Examination section of the Moodle module.
This Examination section will contain information about the quiz, such as if the quiz is time limited and how long you have to complete it.
You won't be able to start your attempt at the Moodle quiz until the date and time specified on your exam timetable.
Before you start
- Make sure you know when you should take the quiz. The time and date of your examination will be on your exam timetable. Also check the Examinations section of the Moodle module.
- If your Quiz is timed, make sure you set aside the time needed to complete the quiz in a single sitting. The timer will continue to count down even if you close the quiz or lose internet connection.
- Make sure you have a suitable device to use to complete the quiz. You will need to use a desktop computer or a laptop. Do not use a mobile device.
- Check if you are required to answer the questions sequentially (in order) or not. This will be specified in the instructions in the Examination section. If so, you will not be able to return to a previous question once you move on to the next.
Starting your attempt
When it is time to take your Quiz, open the quiz activity in the Moodle module by clicking on the link in the Examination section.
Details of the quiz will be shown, and a button to start your attempt. Click the 'Attempt quiz' button to begin your attempt. If the quiz is timed, the timer will begin to count down once you confirm you wish to start your attempt.
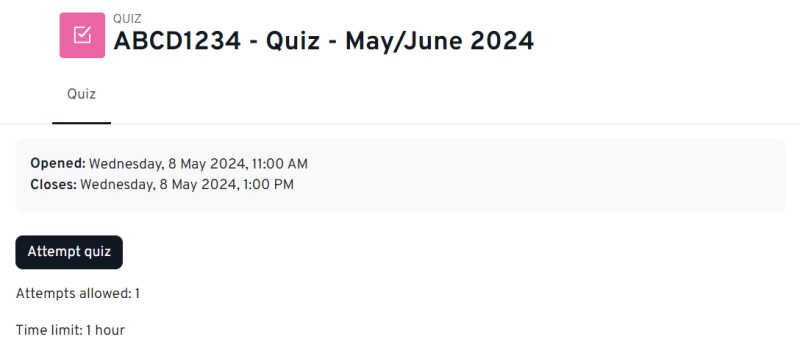
An example of a quiz start screen.
During your attempt
During your attempt, you'll be able to answer the questions in the quiz. Remember to read the questions carefully.
Your quiz may have multiple pages of questions.
- If you are required to answer the questions sequentially - answer all questions on the current page before moving to the next by clicking the 'Next page' button at the bottom of the page. You will not be able to go back to a previous page. The instructions in the Examination section will tell you if you are required to answer the questions sequentially.
- If you can answer the questions freely - you can navigate back and forth through pages as much as you like. Click the 'Next page' or 'Previous page' buttons to navigate back and forth through the quiz.

The buttons to move between pages of the quiz.
You can also use the Quiz Navigation Block on the right of the Quiz to quickly navigate to a question by clicking on it, view what questions you have answered, and which you have flagged. You may need to open the Block Drawer on the right to view the Quiz Navigation Block by clicking the arrow button on the right of the page.
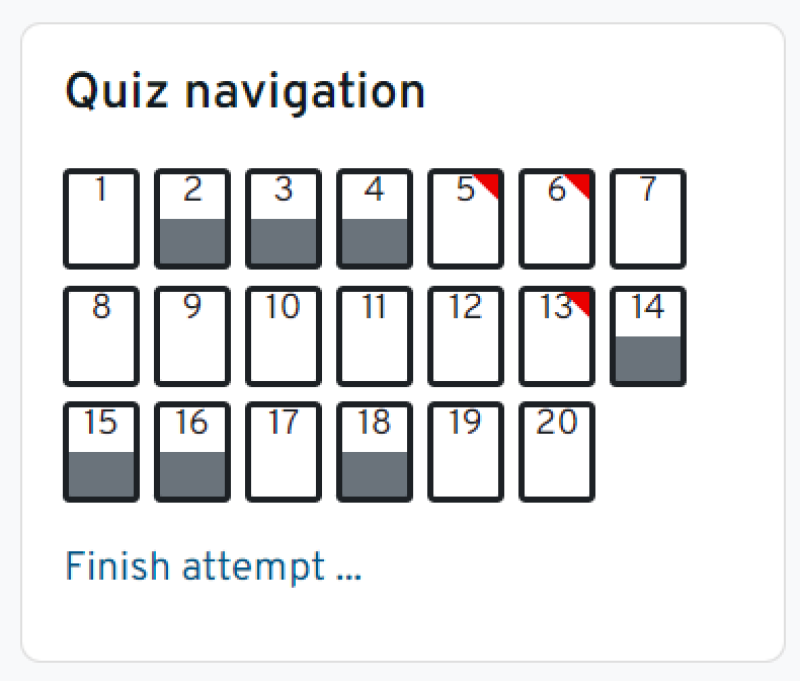
Saving your attempt
You can save your current answers by clicking the button 'Finish attempt' at the bottom of the page. A summary of the questions you have answered is displayed.
At this point your answers are saved, but have not yet been submitted.
Click the 'Return to attempt' button to continue your attempt.
You can still return to your attempt at this point even if you close the browser window as long as;
- The quiz hasn't closed,
- Your attempt hasn't run out of time (for timed quizzes).
To return to your attempt after leaving the quiz, open the quiz again and click the 'Continue your attempt' button.
If your quiz is timed, the timer will continue to count down on your attempt even if you save your answers and close the quiz.
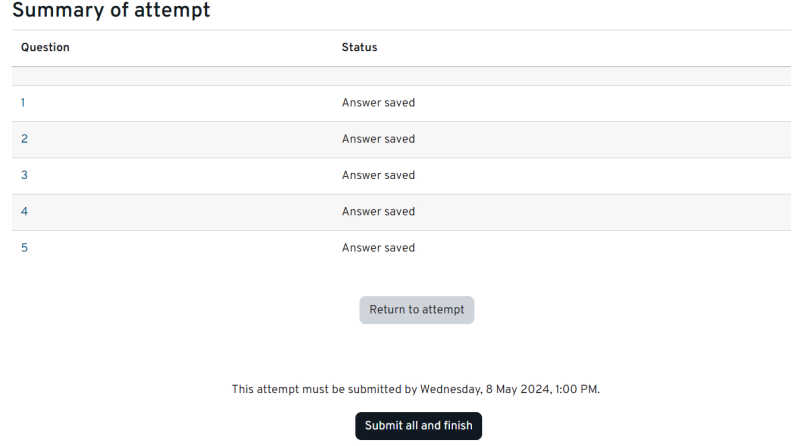
An example of the attempt summary page.
Submitting your attempt
You must submit your attempt to ensure your answers are saved and submitted correctly.
Once you have finished your attempt and want to submit, click the button 'Finish attempt' at the bottom of the page. A summary of the questions you have answered is displayed.
Click the 'Submit all and finish' button on this page to submit your attempt.
Once your attempt has been submitted you will not be able to change your answers.
You can check your attempt was submitted by opening the quiz again from the Moodle module. A summary of your attempt will be displayed, showing the date and time it was submitted.
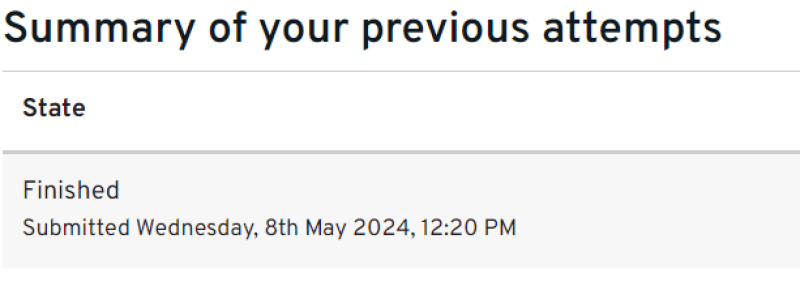
An example showing the date and time of a submitted attempt.
What to do if you have problems
If you encounter any technical issues when completing your exam, it is important to get in touch as soon as possible.
You will need to take a screenshot of your entire screen with any error messages displayed. Email this along with the time the error occurred to the IT & Library support desk.
Frequently asked questions
Your questions are automatically saved periodically during your attempt, so if you lose internet connection you can resume your attempt as long as the quiz is still open and you haven't run out of time.
To resume your attempt, open the Moodle module and open the quiz in the Examinations section. Click the button 'Continue your attempt'.
Be aware that if your quiz is timed, the timer will continue to count down even if you leave your attempt.
If you run out of time before submitting your attempt it will be submitted automatically.
Depending on when you lost your internet connection, you may have lost some answers to your quiz questions. For this reason, it is important you ensure you have an adequate internet connection to complete your exam.
If you're experiencing any technical issues with the online exam process then you should contact the IT & Library Support Desk.
If not an IT query, please contact exams@kent.ac.uk
You will need to use a desktop computer or laptop to take your Quiz, instead of a mobile phone.
If you don't have an appropriate device, you may be able to use space in the Library.
Contact the IT & Library support desk for more information.
Once you have submitted you won't be able to review your attempt, for example to see what answers you gave.
If you want to review your attempt after the examination period is over, get in touch with your module convenor.
Your attempt will be submitted automatically once the quiz closes or you run out of time for your attempt.
However, make every effort to manually submit your attempt. This will allow you to review your answers and be sure you have answered all your questions correctly before submitting.
You won't be able to review your answers once you have submitted, whether that is done manually by yourself or automatically once the quiz has closed or your attempt has run out of time.





