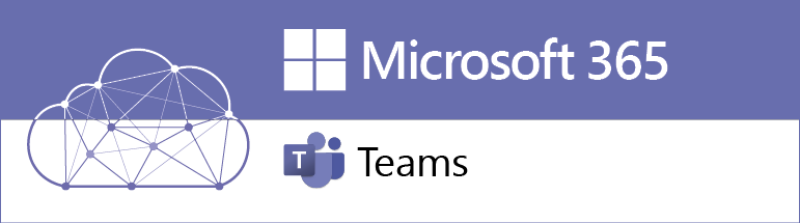
Staff Guide: Microsoft 365 Teams
For Staff Teams guidance, please see the Microsoft 365 Teams Staff Guide in the Staff Kent Community.
Creating or joining a Team
- If there is a Team for your module, you will be invited to join it.
- Most students cannot create Teams or add channels.
- Student societies can request a Team: email unionhelpdesk@kent.ac.uk.
If you are not a member of a Team
You can still use the video calling, file sharing and other functions of Teams below.
Video tutorial: how to use Teams
This 4-minute video tutorial on using Teams at Kent is a great introduction and tells you all you need to know.
How to access Microsoft Teams
When using university PCs, we
recommend that you access Teams through a web browser (using the Desktop app on
university computers can create caching issues).
Access Teams through web browser
To access Teams from a web browser for a meeting, click the Join link and then select continue in browser.
To access Teams on a web browser without joining a meeting:·
- Go to OneDrive.·
- Click on the waffle app menu (the 3 x 3 grid of squares at the top left of the screen).·
- Select Teams.
Download Teams Desktop app to your own device
When
using a personal device, we recommend that you download the Teams Desktop app
to your computer or mobile, as this will give you access to additional features.
- Download the desktop or mobile Teams app - to log in, enter your Kent username followed by @kent.ac.uk, in this format: username@kent.ac.uk.
You can also get the mobile version from your app store.
Chat/call with video and audio
Even if you are not a member of a specific Team, you can use Microsoft Teams to make a video or audio call, chat using text and share files with others.
To start a conversation:
- Click Chat in the left-hand menu.
- Click on the pen/paper icon at the top (to the right of the Chat heading).
- Type in the name or email address of the person you wish to contact in the To field.
From here, you can type text messages, or click on the camera or phone icons to start a video or audio call.
Share files in the chat window
You can share files and work on them with others.
- Files shared in Teams will be saved to your Kent OneDrive for easy online access.
- You can see who is editing your document in real-time.
- View a file's version history and restore previous versions from OneDrive.
Schedule a meetup
Arrange to chat with other students or your lecturer using the calendar in Teams.
- Click Calendar in the left menu in Teams.
- + New Meeting button.
- Add Title, attendees, time etc.
- Save to send out invites to attendees and put the meeting in your calendar.
- To start the meeting, click on it from your Calendar in either Teams or Outlook.
Meet now
- The Meet now button on the calendar tab creates a private meeting space where you can invite attendees.
- To start a text, audio or video call, use the Chat section of Teams.
Live captions
- To turn on live captions: To turn on live captions: click the ellipse (…) for more options, and then select Language and Speech and Turn on live captions.
- If you record a Microsoft Teams session, the resulting Microsoft Stream video can be automatically captioned.
Join a meeting in a channel
If you’re invited to a meeting in a specific team, a notification is posted in the channel. To join, open that channel and click Join.
Present your work to others
- You can present content with the Share button at the bottom of the screen.
- You can present your Desktop, a Window or a PowerPoint.
The PowerPoint option will show any presentation stored in a team. You can present others with the Window option if you have them open.
Microsoft 365 apps
Microsoft 365 apps: what they do and how to access them.
Help and feedback
Microsoft support
Get in touch
Get in touch to ask for help, or send us your feedback.





