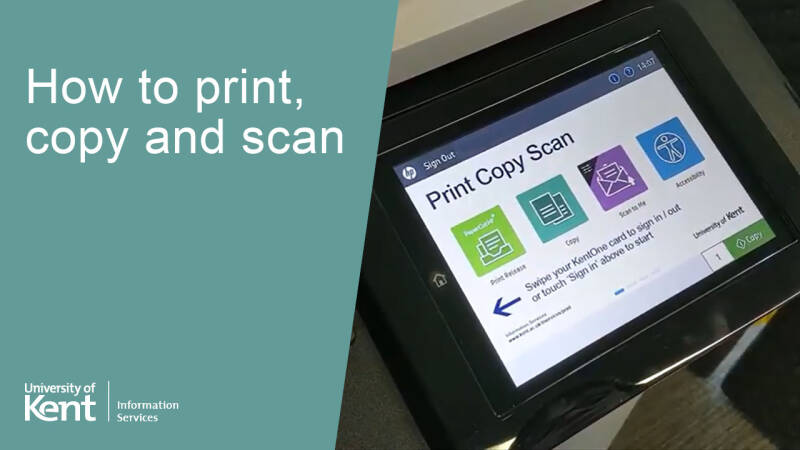Paying for printing
Buy print credits online
Most students (undergraduates, taught postgraduates and research postgraduates without a Staff IT Account), need to buy print credits to pay for printing and photocopying. Scanning is free.
Postgraduate researchers with a Staff IT Account can use it to print so printing costs go to your division; ask your supervisor if they can offer you print credits.
- epay.kent.ac.uk/printcredits/
- Or buy print credits on campus: pay by credit/debit card or KentOne card at the Templeman Library Welcome Desk
- Check your balance - if off campus use the VPN first
- Unused credits can't be refunded
Costs per side for printing or photocopying:
- A4 = 5p (5 credits)
- A3 = 10p (10 credits)
- Colour A4 = 20p (20 credits)
- Colour A3 = 40p (40 credits)
You have a £2 overdraft so can print up to 40 sides of A4 before topping up.
How to print
Student and staff printers work in the same way.
- Send your document to print:
- from a student PC just press Print on any document for A4 double-sided (or change the format). You can also print from your laptop or print by email. - Go to any printer. Clean the touchpad with the wipes nearby before you use it.
- Tap your KentOne card/visitor card (or log in) and 'release' it - see the video below.
Staff: see the staff printing page for more about staff printing.
How to use the printer (video):
Print by email
How to send a document to a student or staff printer by email:
- Attach a PDF, Word, Excel, PowerPoint or image file* to an email
- To email it to a student printer choose
either myprint+A4@kent.ac.uk
or myprint+colourA4@kent.ac.uk - You need to confirm by clicking the link you get in the reply email
- Within 24 hours, go to a printer to 'release' the document. It will then print immediately
Print from your laptop: Web Print
You can print PDF, Word, Excel, PowerPoint or image files using Web Print. Most campus printers are available.
- Visit myprint.kent.ac.uk and log in with your Kent username (eg abc1)
- Click Web Print in the left menu
- For most student printers choose A4, A3 or colour. Note, colour printing will be single sided - to print on both sides, log into the printer (swipe your card or use the touchscreen), choose Print, and at the bottom of the screen select Force 2-sided
If you use campus printers a lot, you could add a campus printer to your laptop so you can print directly to it - scroll down for Windows and Mac advice.
Single-sided, A3, colour
Single-sided
Look at the Print options for your document: in Print Settings, Properties or Preferences to choose a single-sided option.
Colour or A3 using a student PC
- Before you send a file to print, review the Print options
- Click on the printer name (such as A4 on studentprint or Staff on staffprint) to see a list of alternatives.
- Choose one, such as colourA4 or colourA3 from the list.
If you can’t see any other printers:
- Click Add a printer
- Search for a printer name (for example, A3 or colourA4)
Yellow A4 paper
Send your document to print as usual, and then go to the Yellow A4 printer in the PC study space on Floor 1, Block D, Templeman Library to ‘release’ it.
Save your choice of printer using a student PC
- Click Start then search for \\studentprint\
- A list of printers pops up
- Double-click on your printer of choice printer from the list
That printer will now be available when you print from any student PC.
Add student printers to your Windows laptop
You need to be on eduroam Wi-Fi (or the VPN from off campus).
- Click Start then search for \\studentprint\ (from off campus enter \\studentprint.ad.kent.ac.uk\ )
- A list of printers pops up. Double-click on the printer you need from the list
This will add it for you and make it available whenever you want to print.
If asked for your username, use this format:
- ukc\username
- For example, if your username is abc1 you would enter ukc\abc1
Add a campus printer to your Mac
Login to MyPrint - in the left menu click Web Print. This is a quick and easy way to print from a Mac.
If you have Mac OS X 10.10 or newer, you could add a campus printer to it:
How to check which version of OS X is on your Mac
- Click the Apple icon in the top left and select About This Mac
- The version number is below the Mac OS X title
Adding a HP printer using Mac OS 10.10 and above
Download the required printer driver:
- Check the printer to find its model number. This can be found on the printer itself
- Visit the Easy Admin Tool page.
- Download the HP Easy Admin Tool to your Mac.
- The first time that HP Easy Admin opens you will have the option of choosing to send anonymous usage data to HP. Choose to allow or deny this by leaving the box ticked, or unticking it, and then accept the End User License Agreement and Privacy Statement below.
- Click OK.
- Enter the device model name and then select the model number without additional letters (e.g., HP Color LaserJet MFP E87640 rather than HP Color LaserJet Managed MFP E87640dn).
- Once a driver has been found click Download.
Install the required printer driver:
- Click Show In Finder next to the downloaded printer driver
- Double click the highlighted .pkg file to run it and start installation
- Click Continue, then Install. You will then be prompted to enter your Mac user password
- The software will then install. This can take a few minutes to complete
Add the printer to your Mac:
- Click the Apple menu (top left of screen), and select System Preferences
- Click the Print & Fax (or Printers & Scanners) icon, then click the + button on the left of the window
- Click Advanced in the toolbar (if not visible, hold down the Ctrl key, click on the toolbar, click Customize Toolbar, then drag the Advanced button to the toolbar and click Done)
- When the drop-down menus become available (this may take
a minute):
select Windows Printer via Spools from the Type menu
- in the URL box, enter
smb://studentprint.ad.kent.ac.uk/A4 - Add a name, such as student printers, and location
- In the drop-down list Use:, choose Select
Software…
- A list of printer options appears in a new window. Find the required printer by searching for the printer model number (e.g., E87640 if you downloaded the driver for the HP Color LaserJet MFP E87640) that you downloaded the driver for earlier. The search box is found in the top right corner of this new window.
- Click the printer you need then OK - Click Add,
then on the following page check the following:
- For trays 3, 4, and 5, select HP 520-Sheet Input Tray
- If your printer has a stapling unit, punch unit, or folding unit, confirm this
- make sure the Require User Access Code box is not ticked. Click OK - When you print a file you're asked login: delete any pre-filled text and replace it with your Kent IT Account username and password in the format of UKC\<username> e.g. UKC\abc1
Troubleshooting
There are sometimes issues with the print spooler on the Mac. Try this:
- Open System Preferences
- Select Printers and Scanners
- CTRL-click the printer in the list
- Choose Reset spooler list
Where to print
All printers can print A4, A3, colour or greyscale, single or double-sided. They can all photocopy and scan too. Remember that colour printing costs more.
Medway campus printer locations
- Drill Hall Library
- Medway building (in room M2-03)
- Gillingham building in the 4th floor corridor
- Sail and Colour Loft building on the 1st floor
Canterbury campus printer locations
- Templeman Library: find a printer on all floors of the Library, close to study areas.
- Woolf College Postgrad Common Room
- Cornwallis East ground floor foyer
- Cornwallis South corridor
- Darwin College Bob Eager Suite
- Darwin College PC Room 2
- Tyler Court A PC Area
- Rutherford College PC Room 1
- Rutherford College PC Room 2
- Rutherford College Study Hub
- Eliot College PC Room 1
- Eliot College corridor
- Keynes College KSA 1
- Keynes College PC Room 2
- Park Wood Study Hub
- Nickle Court Study Hub
Coloured paper printing is available
There is yellow or blue paper in the printer in Templeman Library Block D: make sure you choose the yellowA4 or blueA4 printer when you select which printer to use.
*File types you can email
| Application / File type | File extension(s) |
|---|---|
| Microsoft Excel | xlam, xls, xlsb, xlsm, xlsx, xltm, xltx |
| Microsoft PowerPoint | pot, potm, potx, ppam, pps, ppsm, ppsx, ppt, pptm, pptx |
| Microsoft Word | doc, docm, docx, dot, dotm, dotx, rtf, txt |
| Picture files | bmp, dib, gif, jfif, jif, jpe, jpeg, jpg, png, tif, tiff |
| XPS | xps |
Copying and scanning
Photocopying and scanning can be done on most campus printers. Copying has a charge per page and scanning is free; you can have your scans emailed to you.
Help
Find out all the ways you can get in touch: