What is Thesis?
Thesis is a Moodle plugin that enables postgraduate research students to deposit their theses in the Kent Academic Repository (KAR), guiding them through each step of the process.
Postgraduate research Moodle modules
Each academic Division has a dedicated Moodle module for the purposes of postgraduate research administration, including thesis deposition; these modules will automatically roll over year on year. Divisional Research Programmes Coordinators and Administrators will be automatically enrolled onto their respective modules.
Enrolling students onto postgraduate research Moodle modules
As PGR students aren’t usually enrolled on taught modules, their accounts won’t exist in Moodle until they first log in. For this reason we recommend using self-enrolment, controlled with an enrolment key to get students onto the module. To do this:
- In your module, click 'participants' from the left-hand menu. On the page that follows, click on the cog icon near the centre of the page and choose 'enrolment methods' from the dropdown menu.
- The resulting page lists all of the enrolment methods used in the module. At this point, 'self enrolment (student)' will be greyed out as it is inactive. Click the 'show' icon (eye) to the right of this option to enable this method, then click on the 'update' icon (cog).
- On the resulting form, enter a suitable phrase into the 'enrolment key' field and then scroll down to the bottom of the page and click 'save changes'.
You can now email all the appropriate students with the link to the module and the enrolment key, after making the module visible.
Module visibility
All modules are initially hidden from students so that staff can add and arrange content, then show the module once it’s ready. To do this:
- In your module, click on 'cog' icon at the top right of the page and choose 'edit settings'.
- In the 'general' section of the resulting page, select 'show' from the 'course visibility' drop-down menu.
- Scroll down to the bottom of the page and click 'save and display'.
Creating the deposition point
Creating a section in the module:
- Within your Moodle module, click on the 'turn editing on' box in the top right of the page to enable editing. The page will refresh.
- Within an empty section of the module, click on the 'edit' button to the right of the section and choose 'edit topic' from the dropdown menu.
- On the page that follows, update the 'section name' and 'summary' fields. We recommend the following details:
- Title: Thesis Deposition Point
- Summary: Please use the Thesis Deposition Point below to deposit your thesis to the repository. During this process, you will choose the level of public access to your thesis, and have the option of depositing a redacted copy (which you will need to prepare before deposition).
- Click 'save changes'.
To create a deposition point using the Thesis plugin:
- Within your newly-created section, click 'add an activity' and select 'Thesis' from the list provided.
- On the resulting form, enter 'Thesis Deposition Point' as the 'name'. By default, notifications are sent to the module convenor when a submission is ready for approval. If this is your preferred method of communication, you can simply leave the 'submission notification email' field blank. If another member of staff or a shared mailbox should be notified instead, then simply input the relevant email address and click the 'save and return to module' button. Note: It is also possible to 'Edit Settings' of an existing thesis submission activity to retrospectively change the notification email address if required.
Adding a link to student guidance on making deposits:
- Beneath your newly-created deposition point, click 'add a resource' and select 'link' from the list provided.
- On the resulting page, enter 'Help with deposition' as the 'name' and paste the following URL into the 'external URL' field: https://www.kent.ac.uk/library/research/your-thesis/index.html
- In the 'appearance' section select the 'new window' option from the 'display' dropdown menu so that the document appears in a new browser window.
- Click 'save and return to module'.
Managing Submissions
Any submissions or drafts made by students will appear as a list (Figure 1) within the plugin. To access these, from within your module, click on the 'Thesis Deposition Point' link in your chosen section. From this list, you can click on the title of a submission to edit, comment on, or publish it, or click on the user’s email address to send an email.
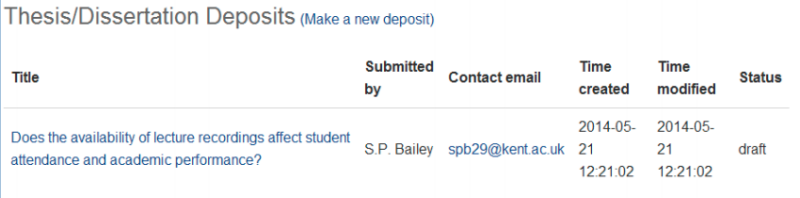
Figure 1 - deposits listing
By clicking on the title of an (unpublished) submission, you will be presented with a number of options.
- You can make relevant corrections, where appropriate (such as fixing typos)
- You can change licensing preferences
- You can update supervisory details
If changes need to be made by the student, detail these in the 'staff comments' box and click 'reset to draft'.
If the submission is ready for publishing, click 'save changes and publish to KAR'.
Note: Once a thesis has been published, no further changes can be made to this deposition within Moodle.





