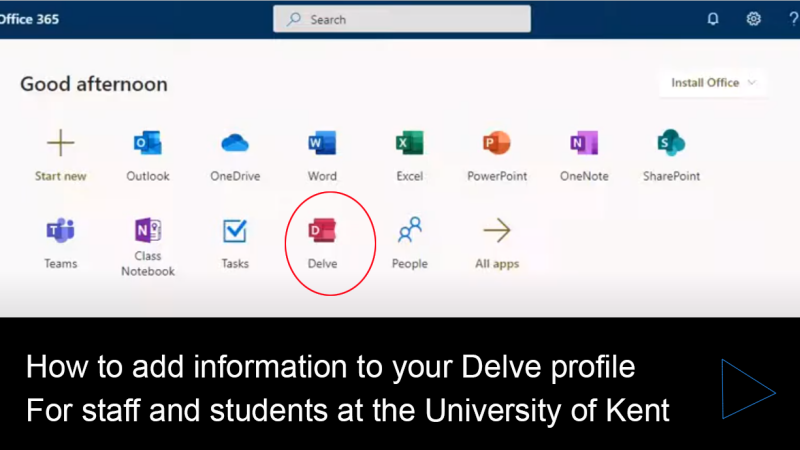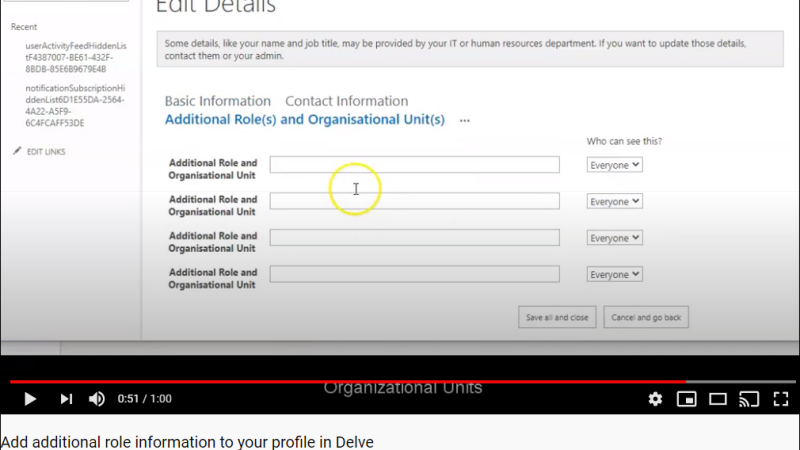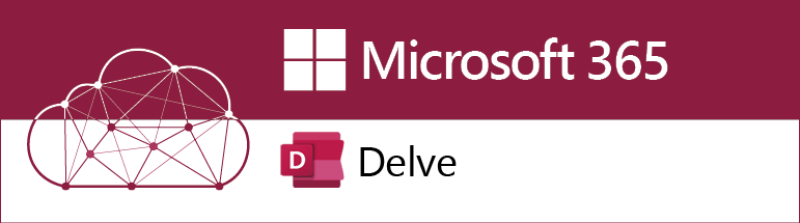
How to access Delve
Log in
- Go to delve.office.com
- Log in with your Kent username followed by @kent.ac.uk
- For username abc123, this would be abc123@kent.ac.uk
- You might need to complete a second security step when off campus (MFA)
Microsoft Delve is a tool to find University staff contact information. It replaces the University of Kent Online Directory which is being retired from service.
What Delve offers
Delve is part of the Microsoft 365 suite, and so the information will be available in Outlook, Microsoft Teams and other Microsoft 365 tools as well as Delve.
- It links up staff contacts information with our organisational chart so you can see where people fit into the organisation
- You can search for job roles or teams, if you don’t know a person’s name
- It shows you which shared documents you have access to, in relation to the contact you’re searching for
- Search for students if you know their username
Log into Delve to update some of your contact information yourself and add more detail about your role.
Edit your contact details
When changing your details, it can take up to 24 hours for all Kent systems to update accordingly. To see the changes, you might need to refresh your view by pressing the Ctrl and F5 keys.
Name
To update the name you're known as, log into Staff Connect and edit your personal details. This will update your profile in both Delve and Staff Connect.
Job title or team (organisational unit)
Contact your divisional / departmental HR team (see below), to update your job title or the team you work in: the unit shown in your contact details will be the lowest organisational unit associated with you in Staff Connect. This will rarely be your department.
- Kent Business School HR: kbshr@kent.ac.uk
- Law, Society and Social Justice HR: lssjhr@kent.ac.uk
- Computer, Engineering and Mathematical Sciences HR: cemshr@kent.ac.uk
- Human and Social Sciences HR: hsshr@kent.ac.uk
- Arts and Humanities HR: artshumshr@kent.ac.uk
- Natural Sciences HR: natshr@kent.ac.uk
- Information Services, Commercial Services and Estates HR: iscsestates@kent.ac.uk
- Central HR: centralserviceshr@kent.ac.uk
Office location and phone number
Change this within Delve: this automatically updates other systems.
Enhance your profile
Add skills and expertise
You can add extra information to your Delve profile so it's easier for people to find you.
Update your profile:
- If you're already in Delve, click Me from the left menu.
- Or go to office.com and from the top menu bar for Microsoft 365 click the circle icon in the top right (it displays your photo or your initials), and from the pop-up menu choose My Office Profile.
- Scroll down and click the button labelled Update my Profile
- Scroll down to Skills and expertise section and add any relevant work skills such as Communications or Project support.
Add additional roles
From Monday 1 June you'll have editing access to your profile.
This video shows you how:
How to add additional role information
If you have more than one role at Kent, follow points 1-3 above and then:
- Scroll down to the Additional information section and click Edit
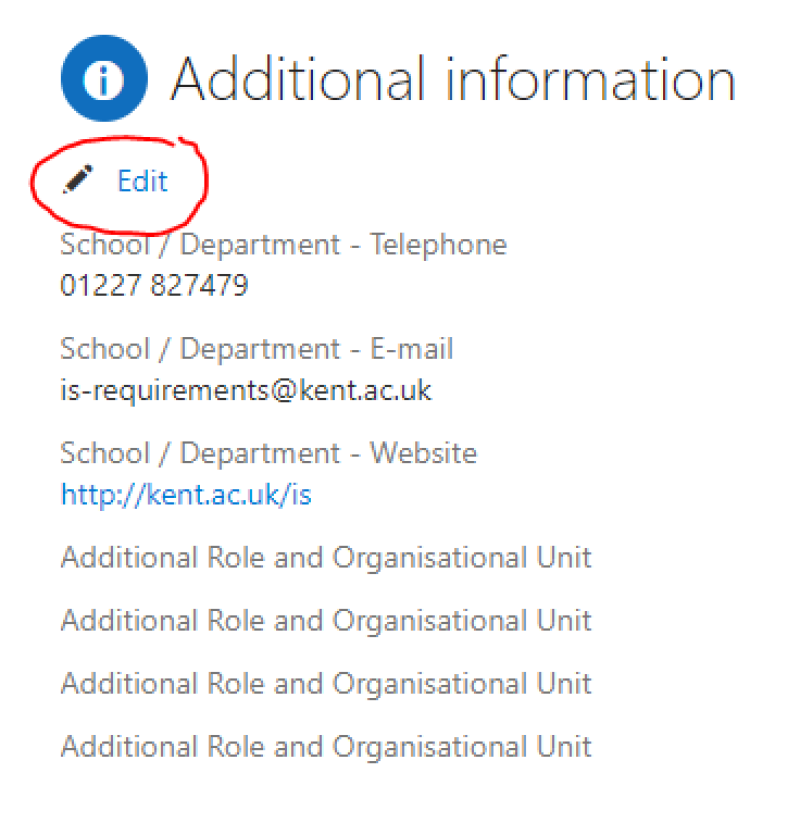
- Click the ellipses in the list of links above the information about you.
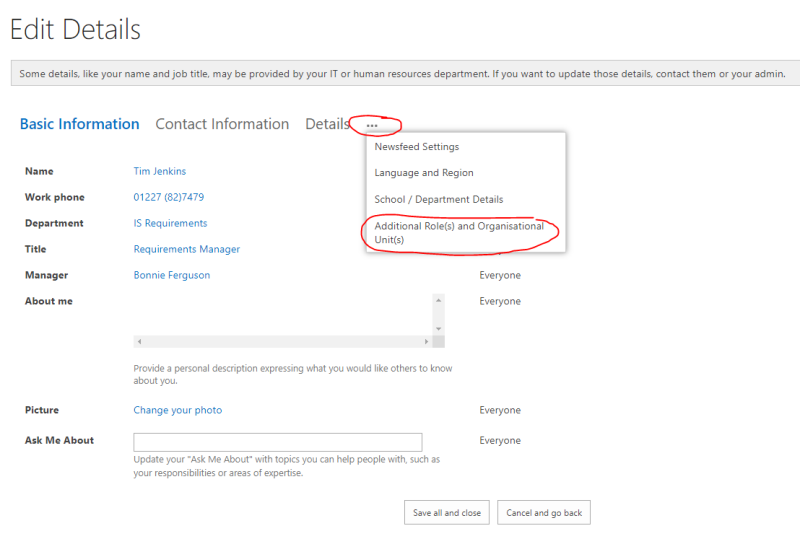
- Choose Additional Roles and Organisational Units from the popup menu
- This opens up an 'Edit Details' screen
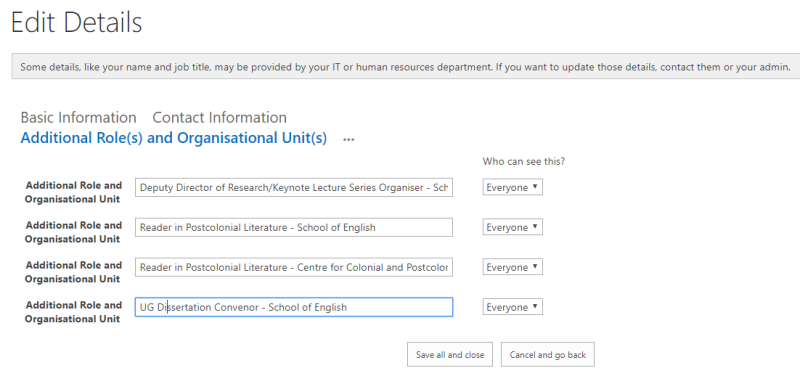
- Fill in details of any additional roles in the text boxes that appear.
They will then be shown in your Delve profile and searchable by everyone at Kent.
Document sharing in Delve: who can see your files
Only files that you have given others permissions to see, are shown to those authorised people in your Delve profile.
When you share a file saved to your OneDrive or to Teams with an individual, or with a whole group by uploading it to a Teams channel, they will see which documents you have shared with them when they view your Delve profile.
Don't over-share
If someone can see a document they should not have access to, check where you have shared it from.
You'll need to go back to the document and make sure only authorised people have access to the team (if shared via a Teams channel), or the folder or file in your OneDrive.
How to take permissions away
- If you shared it via OneDrive, go to OneDrive and amend the file permissions.
- If you uploaded it to a Teams channel, and some members of the channel should not see the file, you will need to delete it from the channel and save it to your OneDrive. You can then choose which individuals to share it with.
Don't hide all documents in Delve
Hiding documents in Delve will not take their permissions away; however it hides your ability to see that perhaps a document has been shared with someone who shouldn't see it.
Kent usernames
- To find someone's Kent username, look in the Outlook Address Book when creating a new email. The username is under a field called Alias
- You can search for people in Delve by their Kent username
- Delve can't currently tell you someone's username. We hope to develop this and enable it by the end of 2020
Feedback
The 'feedback' button in Delve is for general feedback which is sent to Microsoft.
If you wish to give feedback to us about Delve, contact helpdesk@kent.ac.uk.
Help and support
Microsoft support
Ask us a question
Get in touch to ask for help or give us feedback